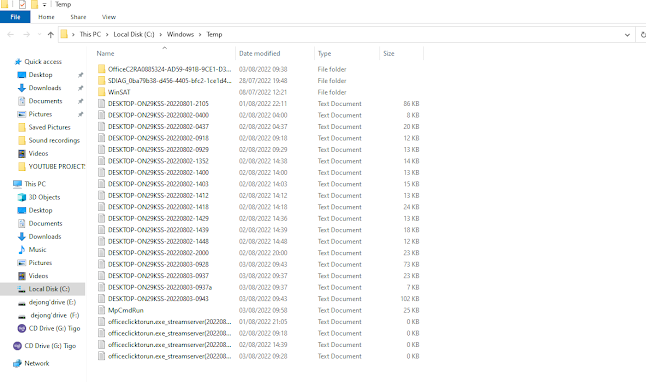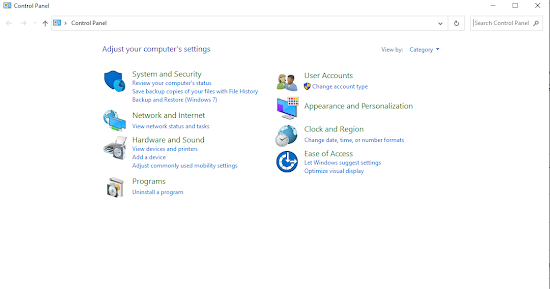When you are using windows 10, it’s a normal experience to see your computer run out of storage gradually, and this mostly happens on mid range PCs, with 80 -300 Gb of storage.
This will result in a slowdown of your computer performance by stack, freezing, or taking too long to load files.
But luckily today, I will show you the easiest five ways you can free up your disk space and finally optimize the storage of your computer/laptop and improve performance.
You may also like
. Free perfect apps for data recovery.
. Understandthe different types of hacks in the computing system.
1. Empty recyclebin
On our computers, when the recycle bin is empty, we give the computer more space that can be used for other important uses. The recycle bin is similar to the standard dustbin in our homes; it must be time to throw the trash in a larger place so that we have a chance to clean the dustbin and put other waste.
How to empty recycle bin.
· Right-click on the recycle bin icon
· Highlight the contents in the recycle bin by clicking (ctrl + A)
· Click the backspace or delete button.
2. Clear temporary data
These are files created by the system while running programs or creating permanent files, this helps where any loss of data happens, and there will be a recovery option for that particular data.
Usually, temporary data are cleared automatically by the system, if the system doesn’t, there will be an accumulation of such data which you will eventually experience to run out of disk space.
Your pc may start running slower than before due to the accumulation of temporary data.
How to clear temporary data
· Click the windows logo
· In the searching box type windows logo + R to access the running box
· In the running box type %temp%
· Clear all the data found
· Then type again in the running box, temp
· Clear all the data and you are done.
3. Disk cleanup
· In the search box on the taskbar, type disk cleanup, and select Disk Cleanup from the list of results.
· Select the drive you want to clean up, and then select OK.
· Under Files to delete, select the file types to get rid of. To get a description of the file type, select it.
· Select OK.
4. Uninstall unwanted apps
There may be app that you don’t use, then uninstall them
Just navigate to the control panel > programs > uninstall programs
Choose programs you don’t use and uninstall them.
5. Clear browse cache.
Browse activities may result to the accumulation of many caches and cookies, which in turn they consume the disk space.
To clear browse cache ( firefox)
· Navigate to the top right corner and click setting icon
· All the way to the privacy and security
· Then on the cookies and data just clear them all
· You are done
For Chrome users
· Launch Chrome on your machine.
· Click More More in the top right corner.
· Select Clear browsing data from the More tools menu.
· Select a time frame at the top. Select All time if you want to remove everything.
· Select the checkboxes next to "Cookies and other site data" and "Cached pictures and files."
· Select Delete data.
For may get look on the video below